Download bar in python, um código que permite mostrar uma barra de progresso ao baixar algo em pytho
- lymiso1982
- Aug 26, 2023
- 12 min read
Download da gravação de tela da barra de jogos do Xbox: como capturar e compartilhar sua jogabilidade no Windows
Se você é um jogador que gosta de gravar seu jogo, fazer capturas de tela ou transmitir seus jogos online, talvez se interesse pelo Xbox Game Bar. Este é um recurso interno do Windows 10 e do Windows 11 que permite acessar vários widgets para atividades de jogos sem sair do jogo. Neste artigo, mostraremos como baixar, habilitar, usar e solucionar problemas da Xbox Game Bar no seu PC com Windows.
O que é a barra de jogos do Xbox e por que usá-la?
A Xbox Game Bar é uma sobreposição de jogos que funciona com a maioria dos jogos de PC, oferecendo acesso instantâneo a widgets para captura e compartilhamento de tela, encontrando novos colegas de equipe com LFG, conversando com amigos do Xbox no console Xbox, celular e PC, acompanhando seu desempenho, controlando sua música e muito mais. Você pode personalizar os widgets, movê-los, fixá-los na tela ou ocultá-los como desejar. Você também pode baixar widgets adicionais da Widget Store ou de fontes de terceiros.
xbox game bar screen recording download
Recursos e benefícios da barra de jogos do Xbox
Alguns dos recursos e benefícios do uso da Xbox Game Bar são:
Você pode gravar clipes de jogos ou tirar screenshots de seu jogo com um simples atalho de teclado ou um clique de um botão. Você também pode usar o recurso de gravação em segundo plano para capturar os últimos 30 segundos (ou mais) do seu jogo.
Você pode editar seus clipes de jogo ou capturas de tela usando o editor de vídeo integrado ou o aplicativo Snip & Sketch. Você pode cortar, cortar, anotar ou adicionar efeitos às suas capturas.
Você pode compartilhar seus clipes de jogos ou capturas de tela com seus amigos por meio do bate-papo do Xbox ou dos widgets do Xbox Social. Você também pode enviá-los para plataformas online como YouTube, Twitch, Facebook, Twitter ou Discord usando o widget Compartilhar.
Você pode ajustar o volume do som para canais de áudio individuais usando o widget Áudio. Você também pode ativar ou desativar o som de seu microfone ou alto-falantes.
Você pode ver o desempenho do seu computador enquanto joga usando o widget Desempenho. Você pode monitorar sua CPU, GPU, RAM, FPS e outras estatísticas em tempo real.
Você pode gerenciar os recursos do sistema usando o widget Recursos. Você pode ver quais aplicativos ou processos estão usando recursos do sistema e fechá-los, se necessário.
Você pode tocar e controlar sua música enquanto joga usando o widget Spotify. Você pode vincular sua conta do Spotify e acessar suas listas de reprodução, músicas, álbuns ou podcasts.
Você pode acessar recursos sociais no Xbox Live usando os widgets Xbox Chat ou Xbox Social. Você pode iniciar um bate-papo por texto ou voz, participar de uma festa, convidar amigos para jogar ou encontrar novos colegas de equipe com o LFG.
Você pode visualizar suas conquistas para jogos compatíveis usando o widget Xbox Achievements. Você pode ver seu progresso, conquistas desbloqueadas ou desafios.
Você pode se manter atualizado com notícias e atualizações de desenvolvedores de jogos usando o widget Do desenvolvedor. Você pode ver anúncios, dicas, eventos ou ofertas de seus jogos favoritos.
Requisitos e compatibilidade do sistema Xbox Game Bar
Para usar a Xbox Game Bar no seu PC com Windows, você precisa atender a alguns requisitos de hardware e software. De acordo com o Suporte da Microsoft, são eles:
Requisitos de hardware
Processador: Processador de 1 gigahertz (GHz) ou mais rápido ou System on a Chip (SoC)Sistema operacional: Windows 10 versão 1809 ou superior, Windows 11
RAM: 4 GB para 64 bits, 2 GB para 32 bitsConexão com a Internet: Conexão com a Internet de banda larga para recursos online
Espaço em disco rígido: 16 GB para SO de 64 bits, 32 GB para SO de 32 bitsConta Xbox Live: Conta Xbox Live gratuita ou paga para recursos online
Placa gráfica: DirectX 9 ou posterior com driver WDDM 1.0Compatibilidade de jogos: a maioria dos jogos de PC executados em modo de janela ou modo de janela sem borda
Exibição: resolução de 800 x 600 ou superiorCompatibilidade do widget: varia dependendo da origem e funcionalidade do widget
Se o seu PC atender a esses requisitos, você poderá usar a Xbox Game Bar para gravar e compartilhar seu jogo.No entanto, alguns jogos podem não funcionar bem com a Xbox Game Bar, especialmente aqueles que usam software antitrapaça ou têm modo exclusivo de tela cheia. Você pode verificar o site do jogo ou a página de suporte para ver se ele é compatível com a Xbox Game Bar.
Como baixar e ativar a barra de jogos do Xbox no Windows?
A Xbox Game Bar é um recurso integrado do Windows 10 e do Windows 11, portanto, você não precisa baixá-la separadamente. No entanto, pode ser necessário atualizá-lo para a versão mais recente ou ativá-lo nas configurações do Windows. Aqui estão os passos para fazer isso:
Baixando a barra de jogos do Xbox na Microsoft Store
Para baixar ou atualizar a barra de jogos do Xbox na Microsoft Store, siga estas etapas:
Abra a Microsoft Store no seu PC. Você pode encontrá-lo no menu Iniciar ou procurá-lo na barra de tarefas.
Na caixa de pesquisa, digite "Xbox Game Bar" e pressione Enter.
Selecione Xbox Game Bar nos resultados da pesquisa e clique em Obter ou Atualizar.
Aguarde o download e a instalação serem concluídos. Pode ser necessário entrar com sua conta da Microsoft, se solicitado.
Uma vez feito isso, você pode iniciar o Xbox Game Bar no menu Iniciar ou pressionando a tecla do logotipo do Windows + G no teclado.
Ativando a barra de jogos do Xbox nas configurações do Windows
Para ativar a barra de jogos do Xbox nas configurações do Windows, siga estas etapas:
Abra as Configurações do Windows no seu PC. Você pode encontrá-lo no menu Iniciar ou pressionando a tecla do logotipo do Windows + I no teclado.
Selecione Jogos no menu de configurações.
Selecione Xbox Game Bar no painel esquerdo.
Ative o botão que diz "Ativar a barra de jogos do Xbox para coisas como gravar clipes de jogos, conversar com amigos e receber convites para jogos".
Você também pode personalizar os atalhos de teclado, widgets, métricas de desempenho e outras opções da Barra de jogos do Xbox nesta seção.
Uma vez feito isso, você pode iniciar o Xbox Game Bar no menu Iniciar ou pressionando a tecla do logotipo do Windows + G no teclado.
Como usar a barra de jogos do Xbox para gravar e compartilhar seu jogo?
Agora que você baixou e ativou a Xbox Game Bar no seu PC, pode começar a usá-la para gravar e compartilhar seu jogo. Aqui estão os passos para fazer isso:
Abrindo a barra de jogos do Xbox e acessando widgets
Para abrir a barra de jogos do Xbox e acessar os widgets, siga estas etapas:
Inicie o jogo que deseja gravar ou compartilhar em seu PC.
Pressione a tecla do logotipo do Windows + G no teclado para abrir a sobreposição da barra de jogos do Xbox. Você também pode usar o botão Xbox no seu controle se tiver um conectado.
Você verá uma barra de ferramentas na parte superior da tela com vários ícones para diferentes widgets. Você pode clicar em qualquer ícone para abrir o widget correspondente. Você também pode pressionar a tecla do logotipo do Windows + número (1-9) para abrir um widget específico com base em sua posição na barra de ferramentas.
Você pode arrastar e soltar os widgets para movê-los pela tela. Você também pode redimensioná-los arrastando suas bordas ou cantos. Você pode fixá-los para mantê-los visíveis ou ocultá-los clicando no botão X.
Você pode acessar mais widgets clicando no ícone Menu Widget (três linhas horizontais) na barra de ferramentas. Você também pode baixar widgets adicionais da Widget Store clicando no ícone da Widget Store (saco de compras).
Gravar clipes de jogos e tirar screenshots
Para gravar clipes de jogos e fazer capturas de tela usando a Xbox Game Bar, siga estas etapas:
Abra o widget Capture clicando no ícone Capture (câmera) na barra de ferramentas ou pressionando a tecla do logotipo do Windows + 1 em seu teclado.
Para gravar um clipe de jogo, clique no botão Gravar (círculo vermelho) ou pressione a tecla do logotipo do Windows + Alt + R no teclado. Você verá um cronômetro na tela indicando a duração da sua gravação. Para interromper a gravação, clique no botão Parar (quadrado) ou pressione novamente o mesmo atalho de teclado.
Para fazer uma captura de tela, clique no botão Captura de tela (câmera) ou pressione a tecla do logotipo do Windows + Alt + Imprimir tela no teclado. Você verá uma notificação na tela confirmando que sua captura de tela foi tirada.
Para gravar os últimos 30 segundos (ou mais) do seu jogo, clique no botão Record that (relógio) ou pressione a tecla do logotipo do Windows + Alt + G no teclado. Você verá uma notificação na tela confirmando que o clipe do jogo foi gravado.
Você pode ajustar as configurações de suas capturas clicando no botão Configurações (engrenagem) no widget Capturar. Você pode alterar a qualidade, resolução, taxa de quadros, áudio e outras opções para suas gravações e capturas de tela.
Editando e gerenciando suas capturas
Para editar e gerenciar suas capturas usando o Xbox Game Bar, siga estas etapas:
Abra o widget Capturas clicando no ícone Capturas (pasta) na barra de ferramentas ou pressionando a tecla do logotipo do Windows + 2 em seu teclado.
Você verá uma lista de suas capturas recentes classificadas por data e hora. Você pode percorrê-los ou usar os filtros para encontrar os que deseja.
Para editar uma captura, selecione-a e clique no botão Editar (lápis) ou pressione E no teclado. Você pode usar o editor de vídeo integrado ou o aplicativo Snip & Sketch para aparar, recortar, anotar ou adicionar efeitos à sua captura. Você também pode renomear ou excluir sua captura aqui.
Para gerenciar suas capturas, selecione uma ou mais capturas e clique no botão Gerenciar (pasta com seta) ou pressione M no teclado. Você pode abrir a pasta onde suas capturas estão armazenadas, copiá-las para outro local ou excluí-las permanentemente.
Compartilhando suas capturas com amigos ou plataformas online
Para compartilhar suas capturas com amigos ou plataformas online usando a Xbox Game Bar, siga estas etapas:
Abra o widget Compartilhar clicando no ícone Compartilhar (seta) na barra de ferramentas ou pressionando a tecla do logotipo do Windows + 3 no teclado.
Você verá uma lista de suas capturas recentes classificadas por data e hora. Você pode percorrê-los ou usar os filtros para encontrar os que deseja.
Para compartilhar uma captura com seus amigos via Xbox Chat ou widgets do Xbox Social, selecione-a e clique no botão Compartilhar (seta) ou pressione S no teclado.Você pode escolher com quais amigos ou grupos deseja compartilhar e adicionar uma mensagem, se desejar.
Para fazer upload de uma captura para uma plataforma online como YouTube, Twitch, Facebook, Twitter ou Discord, selecione-a e clique no botão Upload (nuvem) ou pressione U no teclado. Você pode escolher para qual plataforma deseja fazer o upload e fazer login com sua conta, se necessário. Você também pode adicionar um título, descrição, tags ou outras opções para o seu upload.
Como solucionar problemas da barra de jogos do Xbox?
Às vezes, você pode encontrar alguns problemas ao usar o Xbox Game Bar no seu PC. Isso pode estar relacionado a desempenho, compatibilidade, funcionalidade ou outros fatores. Aqui estão algumas dicas para solucionar problemas da barra de jogos do Xbox:
Problemas e soluções comuns
Alguns dos problemas e soluções comuns para os problemas da barra de jogos do Xbox são:
Se a Barra de jogos do Xbox não abrir quando você pressionar a tecla do logotipo do Windows + G ou outros atalhos, certifique-se de habilitá-la em Configurações do Windows > Jogos > Barra de jogos do Xbox. Você também pode tentar reiniciar o PC ou atualizar a barra de jogos do Xbox na Microsoft Store.
Se a Xbox Game Bar não funcionar bem com um jogo específico, verifique se o jogo é compatível com a Xbox Game Bar. Você pode verificar o site do jogo ou a página de suporte para ver se ele é compatível. Você também pode tentar executar o jogo em modo de janela ou modo de janela sem borda em vez do modo exclusivo de tela inteira.
Se a Xbox Game Bar causar lentidão, gagueira, congelamento, travamento ou outros problemas de desempenho durante os jogos, verifique se o seu PC atende aos requisitos de sistema para a Xbox Game Bar. Você também pode tentar diminuir a qualidade, resolução, taxa de quadros, áudio ou outras configurações de suas capturas no widget Capture. Você também pode fechar quaisquer aplicativos ou processos desnecessários que estejam usando recursos do sistema usando o widget Recursos.
Se a Xbox Game Bar não gravar som ou vídeo corretamente, verifique se você concedeu as permissões necessárias para a Xbox Game Bar em Configurações do Windows > Privacidade > Xbox Game Bar.Você também pode verificar as configurações do microfone e do alto-falante no widget Áudio ou em Configurações do Windows > Sistema > Som.
Se a Xbox Game Bar não compartilhar ou carregar suas capturas corretamente, certifique-se de ter uma conexão de internet estável e espaço de armazenamento suficiente em seu PC ou plataforma online. Você também pode verificar as configurações e permissões da sua conta para a plataforma que está compartilhando ou carregando.
Atualização de drivers e software
Outra maneira de solucionar problemas da barra de jogos do Xbox é atualizar seus drivers e software. Isso pode ajudar a melhorar o desempenho, a compatibilidade e a funcionalidade da Xbox Game Bar e de seus jogos. Aqui estão algumas etapas para atualizar seus drivers e software:
Atualize seu sistema operacional Windows para a versão mais recente. Você pode fazer isso acessando Configurações do Windows > Atualização e segurança > Windows Update e clicando em Verificar atualizações. Você também pode baixar e instalar as atualizações mais recentes manualmente no site da Microsoft.
Atualize o driver da placa gráfica para a versão mais recente. Você pode fazer isso acessando Gerenciador de dispositivos > Adaptadores de vídeo e clicando com o botão direito do mouse em sua placa gráfica. Em seguida, selecione Atualizar driver e siga as instruções. Você também pode baixar e instalar o driver mais recente manualmente no site do fabricante da placa gráfica.
Atualize seu jogo para a versão mais recente. Você pode fazer isso iniciando o iniciador do jogo ou a plataforma que você usa para jogar e verificando se há atualizações. Você também pode baixar e instalar as atualizações mais recentes manualmente no site do jogo ou na página de suporte.
Atualize sua barra de jogos do Xbox para a versão mais recente. Você pode fazer isso acessando Microsoft Store > Downloads e atualizações e clicando em Obter atualizações. Você também pode baixar e instalar a versão mais recente manualmente no site da Microsoft.
Usando o hub de feedback e recursos de suporte
Se nenhuma das dicas acima ajudar a resolver os problemas da barra de jogos do Xbox, você poderá usar o hub de feedback e os recursos de suporte para relatar problemas, solicitar recursos ou obter ajuda da Microsoft ou de outros usuários. Aqui estão algumas maneiras de usar o hub de feedback e os recursos de suporte:
Use o aplicativo Feedback Hub no seu PC para relatar problemas ou solicitar recursos para a Xbox Game Bar. Você pode abri-lo pressionando a tecla do logotipo do Windows + F no teclado ou procurando por ele no menu Iniciar. Você também pode acessá-lo na barra de jogos do Xbox clicando no ícone Feedback (sorriso) na barra de ferramentas. Você pode descrever seu problema ou sugestão, anexar capturas de tela ou gravações e avaliar sua experiência.
Use o site de suporte do Xbox para obter ajuda da Microsoft para a barra de jogos do Xbox. Você pode visitá-lo em Você pode encontrar artigos, vídeos, guias, perguntas frequentes e outros recursos para a Xbox Game Bar. Você também pode entrar em contato com os agentes de suporte da Microsoft por chat, telefone ou e-mail se precisar de mais assistência.
Use o site Xbox Forums para obter ajuda de outros usuários para a Xbox Game Bar. Você pode visitá-lo em Você pode navegar pelos tópicos existentes, postar novas perguntas, responder às perguntas de outros usuários ou participar de discussões sobre a Xbox Game Bar. Você também pode encontrar dicas, truques, soluções e comentários de outros usuários.
Conclusão e perguntas frequentes
A Xbox Game Bar é um recurso útil do Windows 10 e do Windows 11 que permite gravar e compartilhar seu jogo sem sair do jogo. Ele oferece vários widgets para captura e compartilhamento de tela, monitoramento de desempenho, controle de áudio, reprodução de música, interação social, rastreamento de conquistas e muito mais. Você pode baixar, habilitar, usar e solucionar problemas da Xbox Game Bar no seu PC com facilidade seguindo as etapas neste artigo.
Se você tiver alguma dúvida sobre a Xbox Game Bar, aqui estão algumas perguntas frequentes que podem ajudá-lo:
P: Como faço para desativar a barra de jogos do Xbox?
R: Se você não quiser usar a Barra de jogos do Xbox no seu PC, pode desativá-la em Configurações do Windows > Jogos > Barra de jogos do Xbox. Desative a opção que diz "Ativar a barra de jogos do Xbox para coisas como gravar clipes de jogos, conversar com amigos e receber convites para jogos". Você também pode desinstalá-lo em Microsoft Store > Downloads e atualizações > Xbox Game Bar > Desinstalar.
P: Como altero os atalhos de teclado da barra de jogos do Xbox?
R: Se você deseja alterar os atalhos de teclado da Barra de jogos do Xbox, pode fazê-lo em Configurações do Windows > Jogos > Barra de jogos do Xbox. Clique na opção Atalhos de teclado e, em seguida, clique no atalho que deseja alterar. Você pode inserir uma nova combinação de teclas ou limpar o atalho se não quiser usá-lo.
P: Como adiciono ou removo widgets da barra de jogos do Xbox?
R: Se você deseja adicionar ou remover widgets para a Xbox Game Bar, pode fazê-lo clicando no ícone Widget Menu (três linhas horizontais) na barra de ferramentas. Você pode ativar ou desativar as opções dos widgets que deseja usar ou não. Você também pode clicar no ícone Widget Store (saco de compras) para baixar widgets adicionais da Microsoft ou de fontes de terceiros.
P: Como faço para transmitir meu jogo usando a barra de jogos do Xbox?
R: Se você deseja transmitir seu jogo usando a Xbox Game Bar, pode fazê-lo usando o widget Broadcast & Capture. Você pode abri-lo clicando no ícone Broadcast & Capture (antena) na barra de ferramentas ou pressionando a tecla do logotipo do Windows + 4 no teclado. Você pode escolher para qual plataforma deseja transmitir, como Twitch, Mixer, YouTube ou Facebook. Você também pode ajustar as configurações do seu stream, como qualidade, resolução, taxa de quadros, áudio, câmera e bate-papo.
P: Como vejo meus clipes de jogo ou capturas de tela no meu PC?
R: Se você quiser ver seus clipes de jogo ou capturas de tela em seu PC, pode fazê-lo abrindo a pasta Capturas em seu PC. Você pode encontrá-lo em C:\Users\YourUserName\Videos\Captures por padrão.Você também pode alterar a localização desta pasta em Configurações do Windows > Jogos > Capturas. Você também pode ver seus clipes de jogo ou capturas de tela no aplicativo Xbox em seu PC ou dispositivo móvel. 0517a86e26
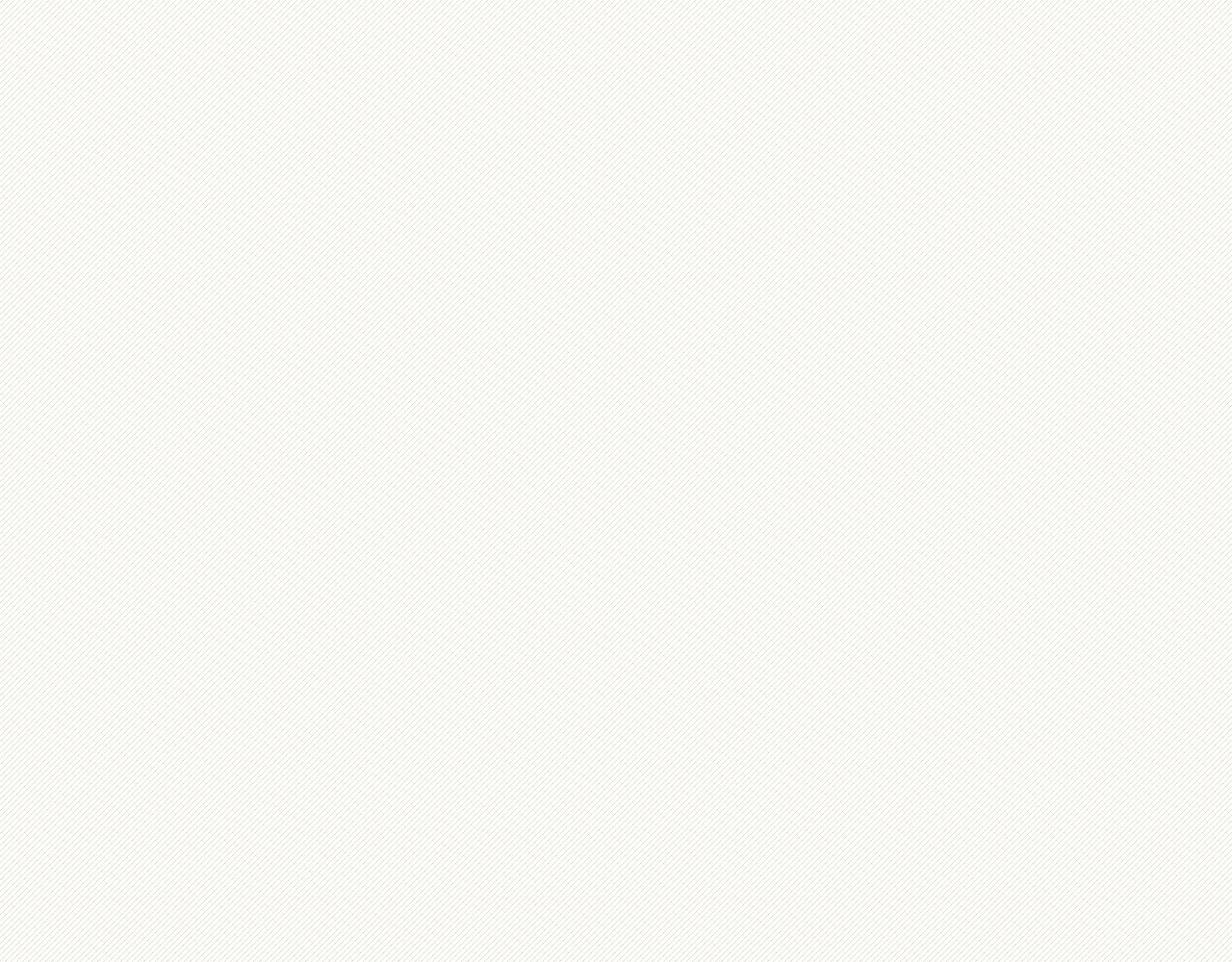




Comments